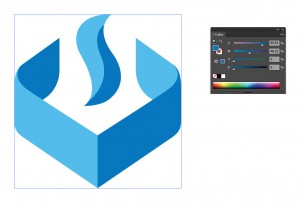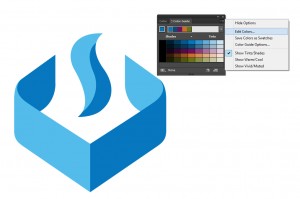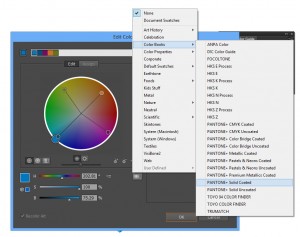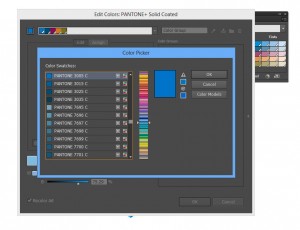Using Illustrator to Determine the Pantone Color
I often have to use vinyl for one element of a sign or graphics project, but require digital printing another portion. For outdoor translucent vinyl we often use Oracal’s 8500 series, and it’s relatively easy to pick a color using their online color chart. But your digital printer will need an entirely different number to represent the same color as the vinyl. While this is an inherently difficult process to get exact, these 5 steps should help you give something your printer will be happy with.
Step One
Fire up Adobe Illustrator, and open your customer’s artwork. I am using CS6, so your interface might look different from these images. Use the Eyedropper Tool and click on the color you want. Note how it goes into your color panel.
Step Two
Open the Color Guide Panel. Your color should be selected. Click the drop down arrow just under the x to close the panel, and open up the Color Guide Panel Options. Choose Edit Colors.
Step Three
Click the small icon to open up the color libraries you can choose from, indicated by the red arrow.
Step Four
Select the color types your printer is going to use, in this case I chose Pantone Coated.
Step Five
Click the color square at the very bottom left of the window, and your matching Pantone color is provided in the Color Picker Dialog. Simply write down the numbers and forward them on to your printer.
I hope these tips help you in some way.
Thanks for visiting Electremedia.